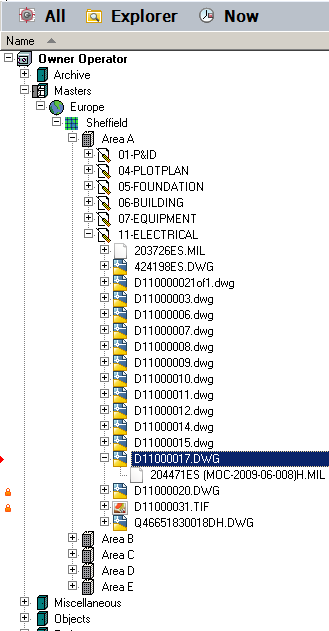
|
|
|
|
|
BlueCielo Meridian Enterprise 2012 User's Guide | BlueCielo ECM Solutions |
Importing hybrid documents is almost as easy as importing non-hybrid documents. The configuration of a hybrid document type does most of the work, that is, determining which document should be the main hybrid part and which documents should be subordinate parts.
Consult a system administrator for the names, associated file types, and purposes of hybrid document types defined in your vaults. You will need to know which document type to assign to the imported documents depending on the file types of the documents.
To import the parts of a hybrid document:
Note The main part of the hybrid document must be in a workflow for the Attach as Hybrid Part command to be enabled. Depending on the configuration of the vault, newly imported documents may not be in a Quick Change (default) workflow. Start a workflow, if necessary, before joining the documents.
The complete hybrid document should now appear similar to the following figure, with the subordinate part documents attached to the main part of the hybrid document.
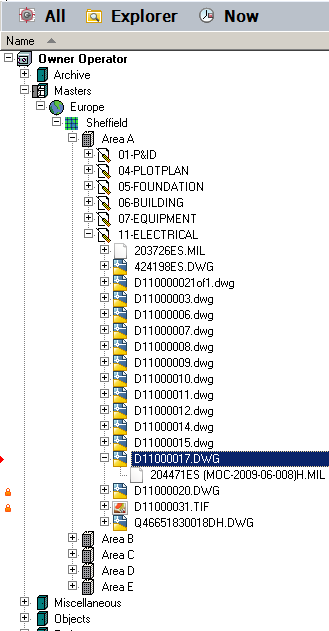
All properties of the main part of the hybrid document apply to the subordinate part documents as well. All commands executed on the main part of the hybrid document will also be applied to the subordinate part documents.
Related concepts
About the Document Import Tool
About the Assembly Import Tool
Understanding the copy commands
Related tasks
Attaching parts to a hybrid document
Detaching parts of a hybrid document
Importing files using drag and drop
Creating an import data source file
Controlling the Document Import Tool
Configuring data source settings
Configuring the Miscellaneous settings
Configuring the Initialize Properties settings
Configuring the Revisions settings
|
Copyright © 2000-2012 BlueCielo ECM Solutions |